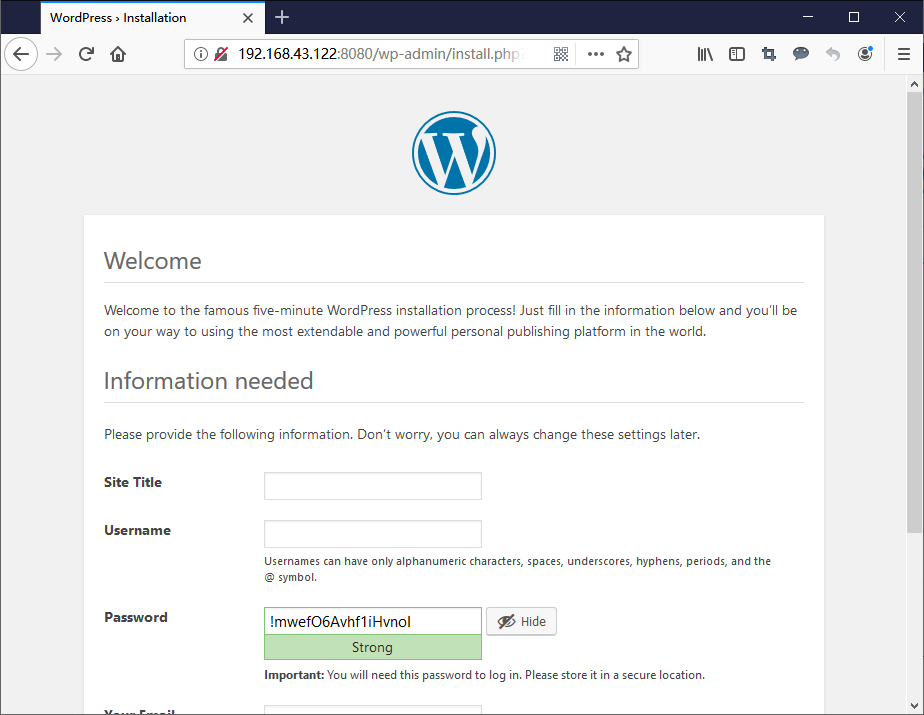Docker入门基础之应用实战
最近更新时间:2019-06-12 10:56:46
当我们掌握了Docker镜像和容器的基本用法后,我们现在能做些什么事情呢?现在我们就来看看使用Docker容器如何安装常见的软件,然后运行一个动态网站。
下面我们来学习:
- 1、安装Nginx
- 2、安装PHP
- 3、使用MySQL服务
- 4、运行wordpress博客
安装Nginx
运行一个Alpine的容器,选择Alpine作为系统基础镜像是因为Alpine轻巧的体积,基础镜像只有5.53MB,相比ubuntu镜像的88.9MB要小十几倍。
root@ubuntu:~# docker run -it -p 8080:80 alpine sh
安装nginx
apk add nginx
修改nginx配置
vi /etc/nginx/conf.d/default.conf
default.conf内容如下:
server {
listen 80 default_server;
root /home/www;
index index.php index.html;
}
创建Hello World
mkdir /home/www && echo "Hello World" > /home/www/index.html
创建/run/nginx目录
mkdir /run/nginx
启动nginx
nginx
在浏览器中访问http://192.168.43.122:8080
nginx安装成功,WEB服务访问正常!
安装PHP
现在我们来安装PHP,方法还是一样,使用 apk add 命令来安装php7,php-fpm以及相关扩展。
apk add --no-cache php7 php7-fpm php7-ftp php7-pdo php7-mysqli php7-simplexml php7-xmlwriter php7-zlib php7-imagick php7-memcached php7-sockets php7-mcrypt php7-zip php7-pgsql php7-pdo_odbc php7-odbc php7-curl php7-iconv php7-xml php7-json php7-gd php7-session php7-opcache php7-pdo_sqlite php7-mbstring php7-common php7-pdo_mysql
以上顺带安装了很多php扩展,可根据实际需求增减。
现在启动php-fpm7
php-fpm7
修改nginx配置,添加php支持
vi /etc/nginx/conf.d/default.conf
内容如下
server {
listen 80 default_server;
root /home/www;
index index.php index.html;
location ~ \.php$ {
try_files $uri =404;
fastcgi_split_path_info ^(.+\.php)(/.+)$;
fastcgi_pass 127.0.0.1:9000;
fastcgi_index index.php;
include fastcgi_params;
fastcgi_param SCRIPT_FILENAME /home/www$fastcgi_script_name;
fastcgi_param PATH_INFO $fastcgi_path_info;
}
}
在网站目录中创建phpinfo.php
echo "<?php phpinfo(); ?>" > /home/www/phpinfo.php
重启nginx
nginx -s reload
在浏览器中访问http://192.168.43.122:8080/phpinfo.php
PHP安装成功,WEB服务访问正常!
使用MySQL服务
我们不在Alpine里面安装MySQL,为了使用效率,这里我们直接使用官方镜像即可,新开一个ssh终端连接宿主机,在home目录下新建database目录
mkdir /home/database
使用官方mysql5.7镜像运行一个容器,root密码设置为123456,映射3306端口,并将宿主机/home/database目录挂载到容器/var/lib/mysql目录
docker run -dit -e MYSQL_ROOT_PASSWORD=123456 -p 3306:3306 -v /home/database:/var/lib/mysql mysql:5.7
docker ps查看容器
上图中看到,我们现在运行了2个容器,1个是安装了nginx和php的Alpine容器,1个是mysql5.7的容器
进入mysql容器
docker exec -it c8c85af64822 sh
登录并创建wordpress数据库
#用root用户登录 mysql -u root -p #创建wordpress数据库 mysql> CREATE DATABASE wordpress;
运行wordpress博客
php网站环境和mysql数据库都准备好了,现在我们回到Alpine的ssh终端上,在容器内下载一个wordpress网站程序。
#进入网站目录 cd /home/www/ #下载wordpress wget https://wordpress.org/latest.tar.gz #解压 tar zxvf latest.tar.gz #将wordpress目录下的文件复制到www目录下 cp -ri /home/www/wordpress/* /home/www/ #设置777权限 chmod -R 777 /home/www/
在浏览器中访问http://192.168.43.122:8080,可以看到wordpres页面
填写数据库信息
安装完成,wordpress正常使用!